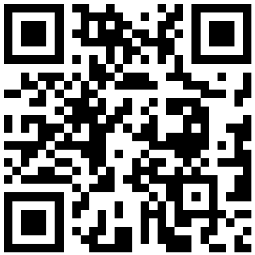
wps怎样设置页眉页脚呢?小编简单的说一说。
相同页眉页脚
在菜单工具里选择插入。
找到页眉和页脚的选项。
然后选择页眉和页脚。
之后就可以在页眉和页脚处输入文字。
输入好文字之后,选中输入的文字。
右击可以改变字体的大小,位置和颜色。
在菜单工具栏的页眉和页脚下,还可以给页眉添加横线。
设置好以后双击文档空白处页眉和页脚就设置好了。
不同页眉页脚
设置不同页眉页脚主要在于“下一页分节符”。
设置好第一页的页眉(页脚)。
鼠标点击在第一页,点击“插入”-“分页”-“下一页分节符”。(希望哪页的页眉页脚与前面不同,就将鼠标放在该页的前一页,点击“插入”)
接着会自动跳转到第二页,双击页眉(页脚)。
在“页眉页脚”选项卡中,将“同前节”取消(原本是亮的,取消后是灰色的图标),如图。
再为页眉(页脚)输入不同的文字。
保存后,可以看见两页的页眉(页脚)不同。
如果已经是一篇连续的文档,想要设置完全不同的页眉页脚,运用“连续分节符”,避免老是插入“下一页分节符”,只要记得取消“同前项”直接书写即可。
















 手机qq如何判断好友是否隐身
手机qq如何判断好友是否隐身  跳绳1000下消耗多少卡路里
跳绳1000下消耗多少卡路里  乐视视频开通会员怎么开
乐视视频开通会员怎么开  扫码支付公交费一卡通多功能刷卡机|公交车多功能支付终端刷卡机怎样才能刷多种
扫码支付公交费一卡通多功能刷卡机|公交车多功能支付终端刷卡机怎样才能刷多种  笔记本电脑显示有限访问权限是怎么回事
笔记本电脑显示有限访问权限是怎么回事  手机相册很多垃圾图片
手机相册很多垃圾图片  qq空间无访问权限怎么进入
qq空间无访问权限怎么进入  苹果5打电话怎么录音
苹果5打电话怎么录音  广西柳州旅游景点攻略
广西柳州旅游景点攻略  柳州有哪里好玩的旅游景点|柳州旅游景点介绍
柳州有哪里好玩的旅游景点|柳州旅游景点介绍  新车购置税的算法|新车购置税怎么算
新车购置税的算法|新车购置税怎么算  平都归哪个城市管辖|平都是哪个城市的
平都归哪个城市管辖|平都是哪个城市的  入住酒店后注意什么
入住酒店后注意什么  订机票哪个app好
订机票哪个app好  怎么办呢|车灯不够亮换什么灯泡
怎么办呢|车灯不够亮换什么灯泡  辰山植物园旅游攻略
辰山植物园旅游攻略  涂磊男人对待女人的经典语录
涂磊男人对待女人的经典语录  吃饭心情很好的说说
吃饭心情很好的说说  暖气片节省燃气的方法|暖气片怎样节省燃气
暖气片节省燃气的方法|暖气片怎样节省燃气  二十句话穿透人心句子
二十句话穿透人心句子  一定要挤掉吗
一定要挤掉吗  孔雀鱼怎么繁殖
孔雀鱼怎么繁殖  春节吉祥祝福的话推荐|春节吉祥祝福的话
春节吉祥祝福的话推荐|春节吉祥祝福的话  塞鼻子最有效的方法是什么|塞鼻子最有效的方法
塞鼻子最有效的方法是什么|塞鼻子最有效的方法  醋洗脸有什么好处|醋洗脸的好处
醋洗脸有什么好处|醋洗脸的好处  什么人不能打新冠疫苗|轻微感冒能不能打新冠疫苗
什么人不能打新冠疫苗|轻微感冒能不能打新冠疫苗  吃香椿咸菜对身体有哪些坏处|吃香椿咸菜有什么危害
吃香椿咸菜对身体有哪些坏处|吃香椿咸菜有什么危害  减肥期间能吃烤红薯吗
减肥期间能吃烤红薯吗  苦糖果的功效与作用
苦糖果的功效与作用  蝎子泡酒有哪些功效
蝎子泡酒有哪些功效  冰箱鸡肉冻多长时间不能吃|冰箱鸡肉冻多久不能吃
冰箱鸡肉冻多长时间不能吃|冰箱鸡肉冻多久不能吃  面膜膏的正确使用方法有哪些
面膜膏的正确使用方法有哪些  avoid的用法搭配如下|avoid的用法搭配
avoid的用法搭配如下|avoid的用法搭配  怎样头发变黑
怎样头发变黑  如何染漂白过的头发
如何染漂白过的头发  moncler是什么牌子|moncler介绍
moncler是什么牌子|moncler介绍  头发硬适合什么烫发
头发硬适合什么烫发  你学会了吗|蘑菇头怎么剪
你学会了吗|蘑菇头怎么剪  怎么判断自己是否适合寸头|如何判断是否适合寸头
怎么判断自己是否适合寸头|如何判断是否适合寸头  丰满屁股大腿粗的人穿最适合
丰满屁股大腿粗的人穿最适合 



