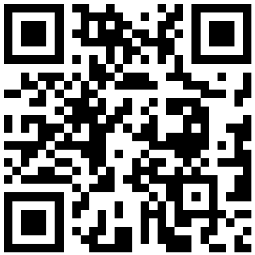
有两种方法: 1、插入一个U盘,如下图所示: 2、选择要复制的文档,如下图所示: 3、右键选中后选择发送到,在地址中找到U盘,如下图所示: 4、打开U盘看到文件复制成功,如下图所示: 5、另一种方法,找到文档,右键选择复制,如下图所示: 6、
u盘是临时存储数据的好工具,那么如何把文件存入u盘呢?
本文将讲解怎么把文件存入u盘。
首先需要将您的U盘处理成USB-ROM格式,这个需要一个软件,并且要清空里面的文件,请做好备份。然后用WINRAR打开ISO文件将其中文件解压到U盘里即可。 U盘做启动盘不是很容易,先看主板是否支持,U盘是否支持, 首先需要一个做U盘启动盘的工具,(叫
材料/工具
u盘
方法
首先插入u盘,看到电脑提示。
1、在电脑中插入U盘,如下图所示: 2、以桌面的文档为例,复制到U盘中,如下图所示: 3、右键选择这个文档,选择复制,如下图所示: 4、打开此电脑,如下图所示: 5、打开这个U盘,如下图所示: 6、打开空白处,选择粘贴,如下图所示: 7、复制

以word文件为例,右键点击文件,选择发送到u盘。
扫描仪如何保存文件: 将一体机插头连接上电脑,然后打开【我的电脑】,找到连接的扫描仪; 然后选择定义扫描文件的类型,可以选择扫描彩页也可以扫描为黑白页,但一般是选择彩页; 3.然后选择扫描文件的定义名称、保存位置和保存格式,保存格式

在360U盘小助手提示中打开u盘。
1、可以用UltraISO写入,安装好此软件 2、点击“从文件夹中打开”图标,选择要写入的ISO镜像文件,“确定”。 3、主界面里就已显示ISO镜像文件的内容。点击“启动”>“写入硬盘映像”。打开“写入硬盘映像”窗口。 4、硬盘驱动器”会选中插入的U盘。“映像文

如图所示,文件已经保存到u盘里。
1、首先将U盘查到自己的电脑上进行连接,连接成功后,就可以看到自己的U盘了。 2、然后在wps软件的首页点击【文件】。 3、进入到文件页面以后,接下来点击【另存为】并且选择保存文档的格式。 4、最后选择存储的路径为U盘,然后点击【保存】。

扩展阅读,以下内容您可能还感兴趣。
如何将文件存入u盘,详细说明
把U盘插在电脑那个叫USB的洞里,然后我的电脑里会多出一个可移动磁盘.
右键点住要存放的文件 发送到可移动磁盘,也就是你U盘在电脑上显示的盘符.例如 发送到可移动磁盘F.
如何将电脑上的视频文件传送到U盘
1、先把U盘插进电脑的USB插口,然后打开百视频文件。
2、打开视频文件后,鼠标右键点击视频,然后选择发送到可移度动磁盘。版
3、选择发送到可移动磁盘后,等待电权脑复制视频到U盘。
4、复制完成后,打开U盘就可以看到刚才的视频了。
手机版怎么把文件存到u盘上?!
手机与U盘之间快速互百传文件最快捷的就是使用otg数据线U盘转换器(或者type-c数据线U盘转换器),具体使用那个转换器根据自己的手机接口决定。
1、把手机和U盘用转换器连接起来。
2、插入手机U盘后,进入手机【度文件管理】,一般都可以看到U盘文件夹了。这里右边这个【General U盘】就是我插入的手机U盘。
3、打开想要选择传到手机U盘里的照片,并点选。它可以全问选,也可以部分选择。选择好要转存的图片后,下面会出现有【复制】【移动按钮】。答
4、选择后,手机会提示选择一个本地文件夹,这时自己返回到文件夹那里,然后选择刚才插入的U盘文件夹就可以了。
5、选择了U盘文件夹后,这时就会进入该文件夹里,手机下方也会出现【新建文件夹】和【粘贴】按专钮。
6、重新建一个文件夹来存属放复制过来的图片,也可以直接粘贴,这里直接点粘贴了。所以可以看到,刚才手机里的那2张图片已经转存到U盘里了。
手机上的文件如何移到U盘
需要用到的常用工具有:小米MIX 2S手机一部、电脑、u盘。
以小米MIX 2S为例copy:
1、把u盘插在百电脑上,用小米MIX 2S手机连接电脑,如下度图所示:
2、打开我的电脑,找到问小米MIX 2S的数据盘,并点击打开,如下图所示:
3、在小米MIX 2S手机盘里找到想要移动的文件,复制一答下这个文件,如下图所示:
4、找到u盘,然后选择粘贴到u盘里面,即可完成小米MIX 2S手机上的文件移动到u盘操作,如下图所示:
怎样将文件存入电脑时也同时存入在u盘里了?
Second Copy 2000的使用 Second Copy是——个定时自动备份软件。同时,还具有自定义备份文件类型,支持复制e799bee5baa6e78988e69d8331333330323935、移动、压缩、同步等多种备份方式
1)执行Second Copy“文件”菜单的“新建任务”命令,系统将会询问用户是采取“快速设置”方式还是采取“自定义设置”方式,建议采取“自定义设置”方式来建立备份任务,这样具有更多的自主性;
2)单击“下一步”,将会询问用户需要备份哪些内容,是备份文件夹下的所有文件,还是只备份其中的一部分文件;
3)接下来Second Copy将会询问用户自动备份的时间。可选择手动备份,也可选择每隔几分钟、每隔几小时、每隔几天自动进行备份。
4)再下来就是选择备份方式了。 Second Copy一共提供了“简单复制”、“选择复制”等6种备份方式:
“简单复制”就是将文件从源文件夹复制到目标文件夹;“选择复制”与简单复制类似,但如果以前备份过的文件在源文件夹中已经被删除的话,Second Copy会认为用户不再需要这些文件,而将目标文件夹中的文件也一并删除(在删除过程中可将这些文件保存到一个备份文件夹中);“移动”就是将文件从源文件夹移动到目标文件夹;“压缩”则是将要备份的文件或文件夹采用ZIP格式压缩到目标文件夹中;“选择压缩”与选择备份类似,就是在备份过程将源文件夹中已经被删除的文件从目标ZIP压缩包中删除(也可对删除的文件进行备份);至于“同步”就是让两个文件夹中的内容完全保持一致(此时无论是在源文件夹还是在目标文件夹中对任何一个文件作增加、修改或删除操作,另一个文件夹都会变得与它一样),用户可根据自己的实际需要选择适当的备份方式(建议采用“选择复制”或“选择压缩”方式);
5)当用户选择不同的备份方式之后, Second Copy还会给出不同的备份选项,如当用户选择“选择复制”方式时,系统就会给出是否更新目标文件、是否对需要删除的文件保留备份、备份文件的保存路径等;当用户选择“压缩”方式时,系统就会给出是否更新目标文件、是否为ZIP文件设置密码以及密码内容等选项;
6)单击向导中的“下一步”按钮,系统将会提示用户为备份项目设置一个名称,用户可根据自己的喜好加以设置并单击“完成”按钮。
至此设置新的备份任务的工作完成,当系统时间满足用户设置的自动备份条件时,Second Copy就会在后台自动对用户选定的文件进行备份,从而达到保护数据的目的。当然我们也可在Second Copy任务列表中右击需要备份的项目,然后从弹出的快捷菜单中执行“立即复制”命令,对该备份任务手工进行,使用非常灵活。
 青木瓜有如下功效作用|青木瓜的功效与作用
青木瓜有如下功效作用|青木瓜的功效与作用  西红柿炒鸡蛋隔夜还可以吃吗|西红柿炒鸡蛋隔夜还能不能吃
西红柿炒鸡蛋隔夜还可以吃吗|西红柿炒鸡蛋隔夜还能不能吃  秋季应该给孩子多吃哪些蔬菜
秋季应该给孩子多吃哪些蔬菜  瓜子是酸性的吗
瓜子是酸性的吗  板栗养生法介绍|板栗养生法
板栗养生法介绍|板栗养生法  荞麦面的功效与作用
荞麦面的功效与作用  韭菜牛奶一起吃的后果是什么
韭菜牛奶一起吃的后果是什么  板栗养生法
板栗养生法  冰球训练技巧如下
冰球训练技巧如下  盐是由什么组成的化合物
盐是由什么组成的化合物  风筝飞得高的形状|什么形状的风筝飞的高
风筝飞得高的形状|什么形状的风筝飞的高  表示什么意义
表示什么意义  篮球场上5人的位置
篮球场上5人的位置  轻断食减肥7天的具体方法是什么|轻断食减肥7天具体方法
轻断食减肥7天的具体方法是什么|轻断食减肥7天具体方法  轻断食减肥7天的具体方法是什么
轻断食减肥7天的具体方法是什么  健身的方法有哪些
健身的方法有哪些 



