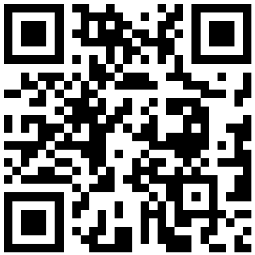

方法
首先选中F1,点击“填充颜色”,将颜色设置为橙色。

选中B1:D1区域,单击鼠标右键,在弹出的快捷菜单中点击“复制”。

选中H1:H3区域,单击鼠标右键,在粘贴选项中找到“转置”。

点击F1,然后切换到“数据“选项卡的“数据工具”选项组,在“数据验证”单击“数据验证”。

在弹出的“数据验证”对话框中,验证条件选为“序列”,然后点击“来源”按钮。

再次选中B1:D1区域,然后点击“数据验证”按钮。

重新弹出“数据验证”对话框,单击“确定”按钮。

在F1单元格右边出现一个按钮,点击它,就会出现设置的数据。

 技多不压身的解释|技多不压身什么意思
技多不压身的解释|技多不压身什么意思  用肥美造句子
用肥美造句子  绿柳才黄半未匀是什么意思
绿柳才黄半未匀是什么意思  痴情怎么理解呢|痴情是什么意思
痴情怎么理解呢|痴情是什么意思  长城的介绍|关于长城的资料
长城的介绍|关于长城的资料  人本原理的原则是什么
人本原理的原则是什么  怎么理解心向往之行必将至的意思
怎么理解心向往之行必将至的意思  痴迷指的是什么|痴迷是什么意思
痴迷指的是什么|痴迷是什么意思  苹果手机相册怎样上锁|苹果手机相册怎么上锁
苹果手机相册怎样上锁|苹果手机相册怎么上锁  电子表格忘记了密码怎么打开
电子表格忘记了密码怎么打开  电脑被限速的解决方法
电脑被限速的解决方法  打包文件怎么用qq发送文件
打包文件怎么用qq发送文件  如何楼上楼下安装两个路由器|楼上楼下安装两个路由器方法
如何楼上楼下安装两个路由器|楼上楼下安装两个路由器方法  为什么要树立正确的人生观
为什么要树立正确的人生观  windows10关闭自动维护
windows10关闭自动维护  无边框头像的制作方法|无边框头像怎么制作
无边框头像的制作方法|无边框头像怎么制作  全年一次性奖金可以拆分吗
全年一次性奖金可以拆分吗  个人怎么交个人所得税
个人怎么交个人所得税  对公业务解释|对公业务是什么意思
对公业务解释|对公业务是什么意思  活期余额相关解释|活期余额是什么意思
活期余额相关解释|活期余额是什么意思  股票代码是什么意思
股票代码是什么意思  股票几手的意思|股票几手是什么意思
股票几手的意思|股票几手是什么意思  c浪下跌的特征有哪些
c浪下跌的特征有哪些  微信备用金如何开通|微信备用金开通申请方法
微信备用金如何开通|微信备用金开通申请方法  让人瞬间心疼的句子
让人瞬间心疼的句子  汤圆的保存方法|汤圆怎么保存
汤圆的保存方法|汤圆怎么保存  世界艾滋病日活动宣传标语
世界艾滋病日活动宣传标语  鹿角和鹿腿告诉了我们什么
鹿角和鹿腿告诉了我们什么  失恋说说一看就哭简短伤感
失恋说说一看就哭简短伤感  黄桃的保存方法介绍|黄桃怎么保存
黄桃的保存方法介绍|黄桃怎么保存  平安夜走心文案简短
平安夜走心文案简短  找一些让人心疼的句子
找一些让人心疼的句子 


