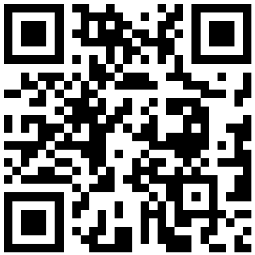
产品型号:ASUS S340MC
系统版本:Windows 10
软件版本:wps office 11.1.0
wps打印表头固定每一页都有需要4个步骤,具体的操作步骤如下所示:
1、首先在电脑上打开要编辑的WPS表格,点击上方工具栏中的“页面布局”。

2、接着点击页面设置右下角的箭头,然后在新弹出来的窗口中点击上方的“工作表”。

3、点击顶端标题行右侧的小箭头,然后选择要设置为固定表头的标题行,选择完成后点击右侧的小箭头,最后点击“确定”即可。

4、再点击“打印预览”,即可看到每一页都有固定表头了。

总结
1、首先在电脑上打开要编辑的WPS表格,点击上方工具栏中的“页面布局”。
2、接着点击页面设置右下角的箭头,然后在新弹出来的窗口中点击上方的“工作表”。
3、点击顶端标题行右侧的小箭头,然后选择要设置为固定表头的标题行,选择完成后点击右侧的小箭头,最后点击“确定”即可。
4、再点击“打印预览”,即可看到每一页都有固定表头了。
 干土豆粉怎样快速泡开
干土豆粉怎样快速泡开  移动硬盘坏了上面的数据能恢复吗
移动硬盘坏了上面的数据能恢复吗  买手机壳送的绕耳机线鱼骨头使用方法
买手机壳送的绕耳机线鱼骨头使用方法  excel表格设打开密码忘记了怎么办
excel表格设打开密码忘记了怎么办  豆豉是什么样子
豆豉是什么样子  微信发起位置共享是什么意思
微信发起位置共享是什么意思  在微博上找人方法介绍|怎么在微博上找人
在微博上找人方法介绍|怎么在微博上找人  黑色背景拍照窍门详解
黑色背景拍照窍门详解  泰山大裂谷风景区介绍
泰山大裂谷风景区介绍  打不上气的原因是什么|真空胎打不上气怎么办
打不上气的原因是什么|真空胎打不上气怎么办  大众迈腾倒车影像设置方法
大众迈腾倒车影像设置方法  河南有哪些景点
河南有哪些景点  漳州自驾游旅游攻略
漳州自驾游旅游攻略  峰峰旅游景点的简介|峰峰旅游景点大全集
峰峰旅游景点的简介|峰峰旅游景点大全集  四川旅游必去景点介绍|四川有哪些旅游景点
四川旅游必去景点介绍|四川有哪些旅游景点  平都归哪个城市管辖|平都是哪个城市的
平都归哪个城市管辖|平都是哪个城市的  晒干桑葚的正确方法
晒干桑葚的正确方法  一定要挤掉吗
一定要挤掉吗  灭火器的喷射口应该对准火焰的部位是哪里
灭火器的喷射口应该对准火焰的部位是哪里  清明节可以自由出行吗
清明节可以自由出行吗  新年朋友放假的祝福句子|春节给朋友假期祝福语
新年朋友放假的祝福句子|春节给朋友假期祝福语  墙衣的优缺点
墙衣的优缺点  鹿角和鹿腿告诉了我们什么道理
鹿角和鹿腿告诉了我们什么道理  适合表白煽情的话
适合表白煽情的话  制作凉拌蒜苗的方法
制作凉拌蒜苗的方法  绿豆要泡多久才能煮
绿豆要泡多久才能煮  需要怎么制作|懒人简单好吃的夜宵
需要怎么制作|懒人简单好吃的夜宵  石榴营养价值|石榴上火吗
石榴营养价值|石榴上火吗  中筋面粉做馒头的步骤和方法
中筋面粉做馒头的步骤和方法  茶饼和散茶有什么区别
茶饼和散茶有什么区别  在家怎么做汉堡简单又好吃|汉堡怎么做简单又好吃
在家怎么做汉堡简单又好吃|汉堡怎么做简单又好吃  怎样自制香蕉酒
怎样自制香蕉酒  你是这样的情况吗
你是这样的情况吗  炖排骨放什么药材好呢
炖排骨放什么药材好呢  山捻子有什么功效与作用
山捻子有什么功效与作用  坐月子可以吃哪些水果
坐月子可以吃哪些水果  吃香椿咸菜对身体有哪些坏处|吃香椿咸菜有什么危害
吃香椿咸菜对身体有哪些坏处|吃香椿咸菜有什么危害  瓜子是酸性的吗
瓜子是酸性的吗  猪肝汤的功效|猪肝汤的功效介绍
猪肝汤的功效|猪肝汤的功效介绍  吃了它对人体有什么积极的影响|金桔干的功效与作用
吃了它对人体有什么积极的影响|金桔干的功效与作用  留长发的过程中怎么处理发型
留长发的过程中怎么处理发型  改善平胸方法|平胸怎么改善
改善平胸方法|平胸怎么改善  用什么能快速消除眼袋
用什么能快速消除眼袋  可以尝试下一下几种搭配
可以尝试下一下几种搭配  精华液是早晚各用一次好?还是就晚上用好呢?|下面给大家介绍一下
精华液是早晚各用一次好?还是就晚上用好呢?|下面给大家介绍一下  胖女孩冬季显瘦穿搭
胖女孩冬季显瘦穿搭  香水edp和edt的区别
香水edp和edt的区别  怎么画奶茶色眼影
怎么画奶茶色眼影 



