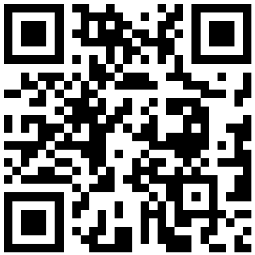
方法
如图所示,打开CAD软件,进入CAD的操作界面

在步骤一的界面下,按下Ctrl+O键然后弹出选择文件对话框选择图形一项打开,如图所示

打开图形文件后,如图所示,选中左下角的矩形后可以看到此时的线宽为0.3毫米,:

如图所示,选中左下角的圆形可以看到此时其线宽为0.25毫米

如图所示,CAD设置了线宽不一样显示的还是一样宽

如图所示,在软件的右下角找到该自定义选项并点击该选项

点击自定义选项后会弹出如图所示的对话框然后在对话框中选择线宽一项

点击线宽后,在页面底部找到线宽选项,如图所示,可以看到其处于关闭状态,点击它将线宽显示选项打开

线宽显示打开后就可以看图形的线宽就显示出来不一样了

 qq空间无访问权限怎么进入
qq空间无访问权限怎么进入  饿了么外卖怎么收藏商家
饿了么外卖怎么收藏商家  微博如何屏蔽广告
微博如何屏蔽广告  微信聊天没有声音的原因|微信聊天没有声音怎么回事
微信聊天没有声音的原因|微信聊天没有声音怎么回事  苹果6s没有插耳机却显示耳机模式怎么办
苹果6s没有插耳机却显示耳机模式怎么办  关于神舟飞船的资料
关于神舟飞船的资料  哪里可以查看微信群|怎么查看微信群在哪里
哪里可以查看微信群|怎么查看微信群在哪里  扫码支付公交费一卡通多功能刷卡机|公交车多功能支付终端刷卡机怎样才能刷多种
扫码支付公交费一卡通多功能刷卡机|公交车多功能支付终端刷卡机怎样才能刷多种  发朋友圈简短精美句子
发朋友圈简短精美句子  灶马蟋咬人吗
灶马蟋咬人吗  新年朋友放假的祝福句子|春节给朋友假期祝福语
新年朋友放假的祝福句子|春节给朋友假期祝福语  第一次失恋的说说
第一次失恋的说说  女人食指戴戒指的意思
女人食指戴戒指的意思  生姜和醋的妙用有些什么
生姜和醋的妙用有些什么  塞鼻子最有效的方法是什么|塞鼻子最有效的方法
塞鼻子最有效的方法是什么|塞鼻子最有效的方法  吃饭心情很好的说说
吃饭心情很好的说说  辣味酥条怎么做
辣味酥条怎么做  茶饼和散茶有什么区别
茶饼和散茶有什么区别  半杯茶是暗示什么意思|半杯茶是暗示何寓意
半杯茶是暗示什么意思|半杯茶是暗示何寓意  话梅排骨的烹饪方法
话梅排骨的烹饪方法  韩式泡菜饼的用料和做法是怎样的|韩式泡菜饼的用料和做法
韩式泡菜饼的用料和做法是怎样的|韩式泡菜饼的用料和做法  枇杷冰糖的腌制方法
枇杷冰糖的腌制方法  制作凉拌蒜苗的方法
制作凉拌蒜苗的方法  银耳的做法大全家常菜
银耳的做法大全家常菜  橙子蒸熟可以治咳嗽吗
橙子蒸熟可以治咳嗽吗  女生应该吃的抗氧化水果有哪些|女生应该吃的抗氧化水果
女生应该吃的抗氧化水果有哪些|女生应该吃的抗氧化水果  晚饭吃得晚有什么害处
晚饭吃得晚有什么害处  无花果干泡水喝的功效简述
无花果干泡水喝的功效简述  黄黄苗的功效与作用
黄黄苗的功效与作用  覆盆子泡酒的方法
覆盆子泡酒的方法  藏茶有什么功效与作用及禁忌
藏茶有什么功效与作用及禁忌  蝎子泡酒有哪些功效
蝎子泡酒有哪些功效  怎么喝柠檬水减肥最快
怎么喝柠檬水减肥最快  盐是由什么组成的化合物
盐是由什么组成的化合物  体重秤怎么看怎么读数
体重秤怎么看怎么读数  快来看看吧|计算机系统由什么组成
快来看看吧|计算机系统由什么组成  怎么减肥效果最好
怎么减肥效果最好  拔河比赛规则说明
拔河比赛规则说明  在巴西举行|16年奥运会在哪国
在巴西举行|16年奥运会在哪国  肱二头肌如何锻炼|肱二头肌锻炼动作
肱二头肌如何锻炼|肱二头肌锻炼动作  3种方法来用葫芦巴籽制作发膜|如何用葫芦巴籽制作发膜
3种方法来用葫芦巴籽制作发膜|如何用葫芦巴籽制作发膜  occupy用法搭配
occupy用法搭配  avoid的用法搭配如下|avoid的用法搭配
avoid的用法搭配如下|avoid的用法搭配  隐形胸贴的正确戴法
隐形胸贴的正确戴法  胖女孩冬季显瘦穿搭
胖女孩冬季显瘦穿搭  如何盘马尾辫
如何盘马尾辫  怎样头发变黑
怎样头发变黑  丰满屁股大腿粗的人穿最适合
丰满屁股大腿粗的人穿最适合 


