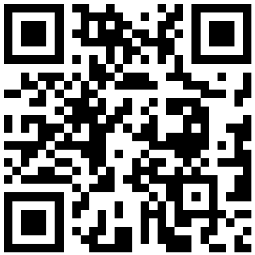
方法
打开PS。

打开素材。

复制图层。

点击通道。

选择蓝色通道。

复制通道。

点击滤镜——其他——高反差保留。

设置像素,点击确定。

然后用画笔抹掉不需要处理的部分。

点击图像——计算。

模式设置为强光。

再次计算获得Alpha 2。

按住Ctrl点击Alpha 2打开选区。

按Ctrl+Shift+I反向。

回到图层。

点击下面图标。

选择曲线。

调整曲线,使皮肤变白。

按Ctrl+Alt+Shift+E创建盖印。

点击滤镜——模糊——高斯模糊。

设置像素,点击确定。

按住Alt点击创建反向蒙版。

如图所示。选择蒙版。

使用白色画笔工具抹去有缺陷的部分。

如图所示。

效果如图。

 美图秀秀手机怎么缩小图片大小
美图秀秀手机怎么缩小图片大小  吃菠萝什么好处
吃菠萝什么好处  苹果相机前置摄像头自拍是真实的自己吗
苹果相机前置摄像头自拍是真实的自己吗  在微博上找人方法介绍|怎么在微博上找人
在微博上找人方法介绍|怎么在微博上找人  省内移动数据流量是指什么
省内移动数据流量是指什么  显卡的作用是什么|怎么看显卡型号
显卡的作用是什么|怎么看显卡型号  怎么查看微信群在哪里
怎么查看微信群在哪里  跳绳1000下消耗多少卡路里
跳绳1000下消耗多少卡路里  广富林遗址详细介绍
广富林遗址详细介绍  日照哪好玩|日照有什么好玩的地方
日照哪好玩|日照有什么好玩的地方  有谁去过吗|希腊天堂海滩介绍
有谁去过吗|希腊天堂海滩介绍  三轮摩托车驾照怎么考
三轮摩托车驾照怎么考  松江旅游景点
松江旅游景点  摩托车启动不了是什么原因
摩托车启动不了是什么原因  峰峰旅游景点的简介|峰峰旅游景点大全集
峰峰旅游景点的简介|峰峰旅游景点大全集  汽轮机要考的证书介绍
汽轮机要考的证书介绍  第一次失恋的说说
第一次失恋的说说  王者荣耀皮一点的女生游戏名字
王者荣耀皮一点的女生游戏名字  新年祝福语范例|2021拜年祝福语发朋友圈说说
新年祝福语范例|2021拜年祝福语发朋友圈说说  大巴车最多有几个座位
大巴车最多有几个座位  冬季青菜怎么施肥
冬季青菜怎么施肥  脆脆的土豆熟没熟|土豆脆脆的算是熟了吗
脆脆的土豆熟没熟|土豆脆脆的算是熟了吗  一定要挤掉吗
一定要挤掉吗  灶马蟋咬人吗
灶马蟋咬人吗 



